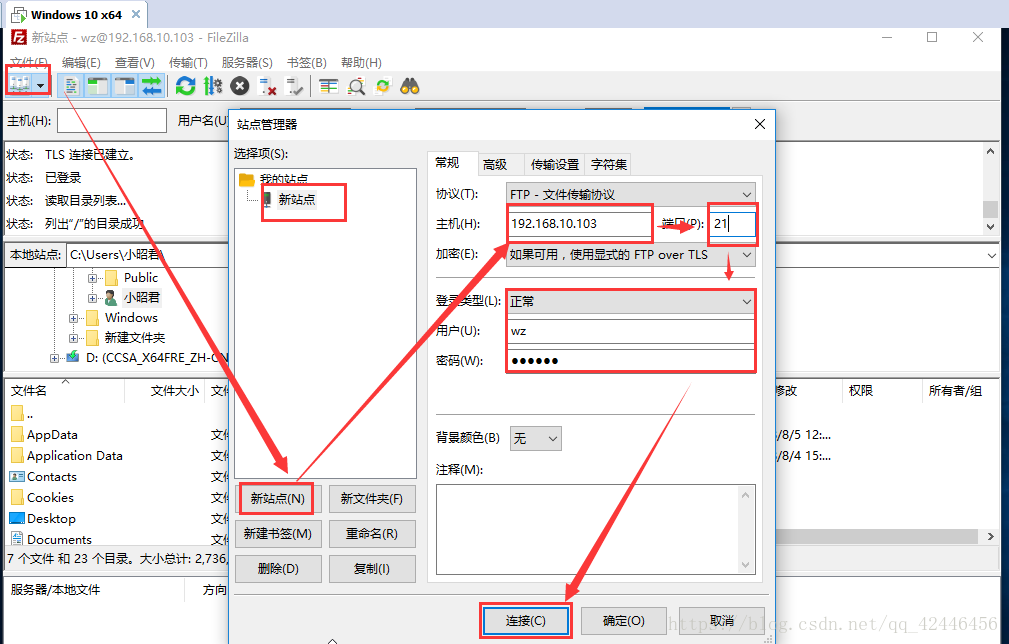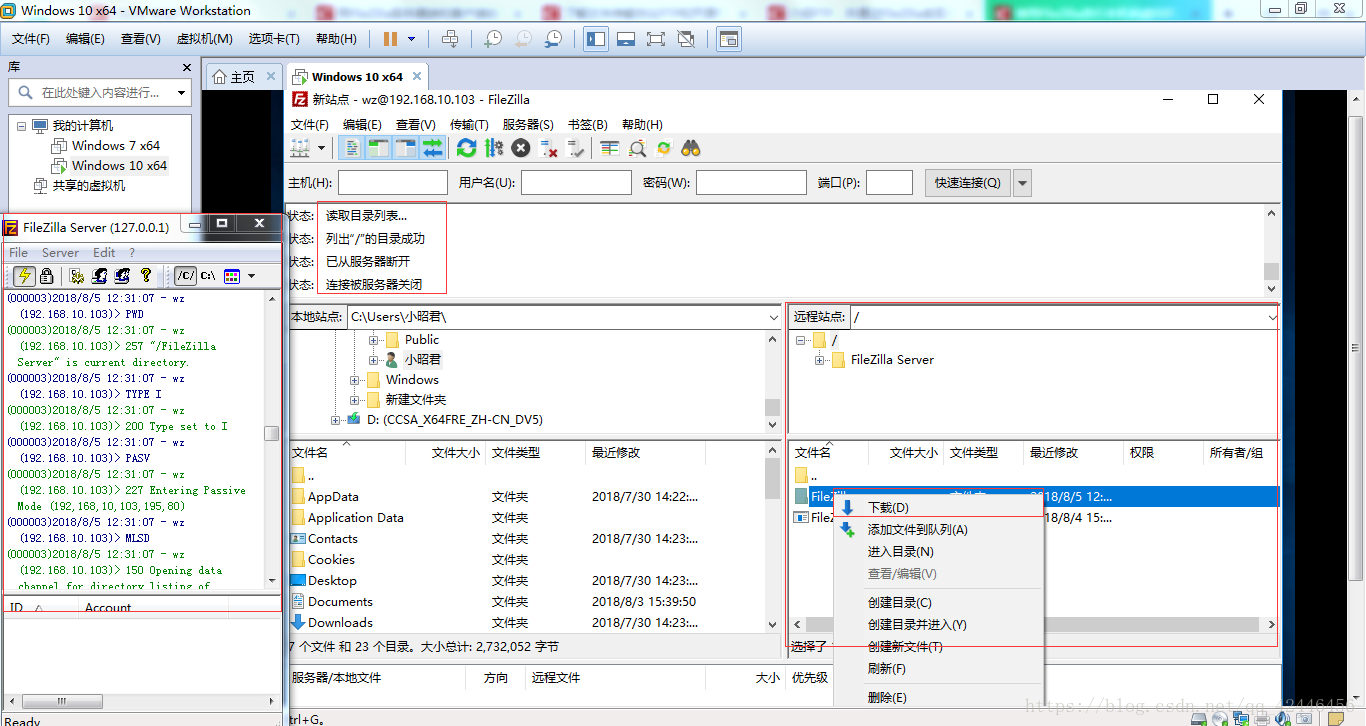1、通过远程连接到这个服务器,然后本机到服务器能直接粘贴复制文件上去
2、不能粘贴复制的,我们有第二种方法:
①、windows+R,输入mstsc
②、点击“选项”按钮,打开远程连接选项卡
选择本地资源,点击详细信息
打开驱动器,选择你要共享的盘符
然后点击确定,连接到远程服务器,打开文件管理器,你会看到共享的 盘符,然后直接 copy 其中文件就可以了
3、第三种办法:FileZilla 的使用
FileZilla搭建FTP服务器https://blog.csdn.net/ywd1992/article/details/83000966
Windows 云服务器搭建 FTP 服务https://cloud.tencent.com/document/product/213/10414
以上两者区别?Filezilla是第三方工具搭建的FTP,而参考官方文档搭建的FTP是是以了IIS搭建FTP,都为搭建FTP服务,实现FTP协议,使用的工具不通而已。
补充知识:文件传输协议FTP
1.简介。
FTP(File Transfer Protocol),是文件传输协议的简称。
1)TCP/IP协议簇,应用层协议,用于Internet上的控制文件的双向传输,采用服务端与客户端通信方式共享文件。
2)FTP的任务是从一台计算机将文件传送到另一台计算机,不受操作系统的限制。用户可以通过它把自己的PC机与世界各地所有运行FTP协议的服务器相连,访问服务器上的大量程序和信息。
3)现在的FTP一般用Serv-U搭建,IIS搭建的FTP服务端与Serv-U搭建的服务端返回的响应信息格式不一样,可能会导致解析出错。
4)服务端监听端口:
FTP支持两种模式:Standard (PORT方式,主动方式),Passive (PASV,被动方式)。在TCP/IP协议中,FTP标准命令TCP端口号为21,Port方式数据端口为20。
端口20:传输套接字(仅用于传输文件,每传输完毕一次,就关闭一次连接)
端口21:控制套接字(对话,传输控制,获取信息,持久连接)
2.主动模式与被动模式的概念:
(建立文件传输连接的两种不同方式而已)
1)主动模式:
客户端创建一个监听套接字,监听端口>1024,控制套接字发送PORT命令附带IP地址以及端口(特殊格式)到服务端。服务端收到PORT命令,服务端的20端口连接到客户端,建立文件传输通信。
2)被动模式:
客户端发送PASV命令,服务端收到后,会创建一个在>1024端口的监听套接字,然后回复一串IP地址以及端口号(特殊格式)。通过回复的信息,连接到服务端的文件传输套接字上进行通信。
3.为什么会有两种文件传输连接模式:
因为防火墙的存在,导致使用FTP协议的一方可能被防火墙过滤一些东西。
主动模式:客户端的>1024端口可能被过滤。
被动模式:服务端的>1024端口可能被过滤。
通常都是使用被动方式进行FTP连接。
4.匿名登录:
1)为了实现文件在互联网上传输的开放性,服务端管理员可以建立一个特殊的用户ID,提供给互联网上的用户下载和上传文件,这就是匿名用户,它不需要密码。
2)常用的匿名登录名称:anonymous
FTP也是一个客户/服务器系统,用户通过一个客户机程序连接至在远程计算机上运行的服务器程序。依照FTP协议提供服务,进行文件传送的计算机就是FTP服务器,而连接FTP服务器,遵循FTP协议与服务器传送文件的电脑就是FTP客户端。用户要连上FTP服务器,就要用到FTP的客户端软件,常用的FTP客户端软件为FileZilla。
例:用FileZilla搭建FTP服务器及相关问题
一.下载并安装
- 官方资源下载链接:
直接点击下载https://filezilla-project.org/ - 在服务器上安装并配置服务端:
安装过程这里不再赘述,一直下一步,在跳出弹窗时勾选“Always connect to this server”,然后点击“Connect”即可(密码可自行设置或者为空);

二.相关警告配置 默认安装完会有如下错误提示:

Q1:You appear to be behind a NAT router. Please configure the passive mode settings and forward a range of ports in your router.
解决方法:
“Edit”-“Setting”或直接点击设置按钮(齿轮);
选择“Passive mode settings”选项卡,勾选“Use the following IP:”并填写服务器的IP地址(注外网地址),之后点击“OK”保存;

另外上面的设置中如果没有设置“Use custom port range”,那么在客户端连接服务端读取目录时就会报以下的错误:响应: 425 Can't open data connection for transfer of "/"
这个问题主要是由于使用Passive Mode模式造成的。
解决方法:在上面的设置窗口中要勾选该项,设置端口范围,并在后面的防火墙设置中,将端口范围加入到入站端口中。
特别说明:在使用阿里云服务器配置的时候需要在服务器实例面板》安全规则》添加安全规则 总设置Ftp的入站端口开放。
Q2:Warning: FTP over TLS is not enabled, users cannot securely log in.
解决方法:启用TLS传输,具体操作如下:
“Edit”-“Setting”或直接点击设置按钮(齿轮);

生成验证时Key size”根据自己的喜好选择即可,其他信息可以根据自己的情况随意填写
ps:127.0.0.1是回送地址,指本地机,也就是自己电脑的缺省IP。
127.0.0.1是用来检测网络的自己的IP.就是说任何一台电脑来说,不管是否连接到INTERNET上,127.0.0.1对于自己来说都是自己.就是说,每台电脑都是由4位的256进制数组成的.
然后选择保存地址(最好放到安装路径下) “;名称默认为“certificate.crt”就好,最终选择生成;
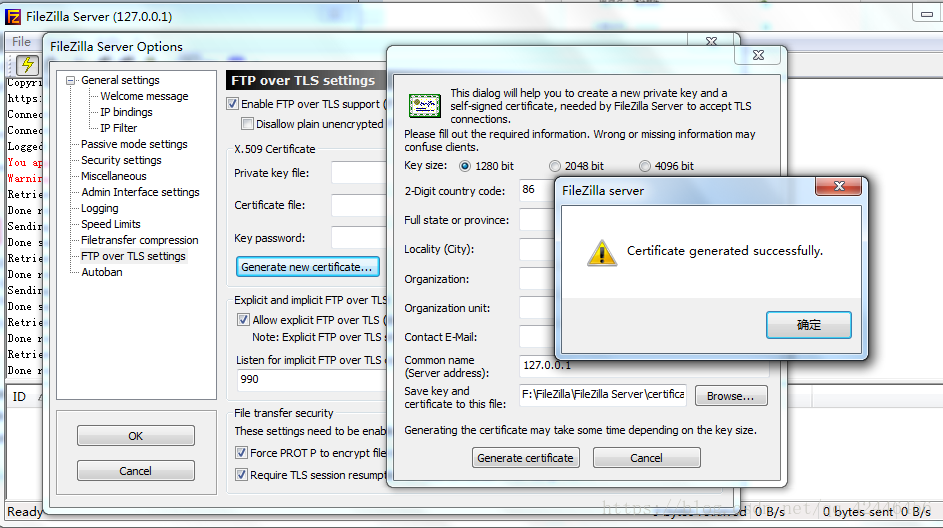
点击左下角“OK”保存设置退出之后,信息提示不再出现警告
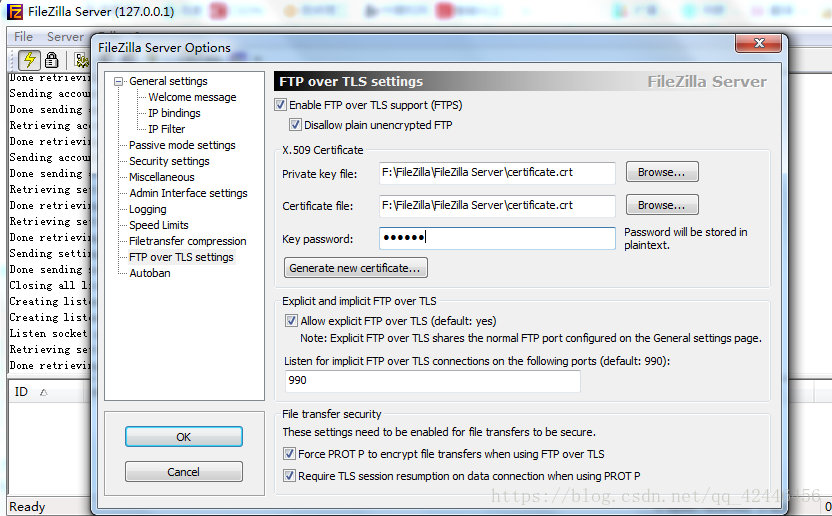
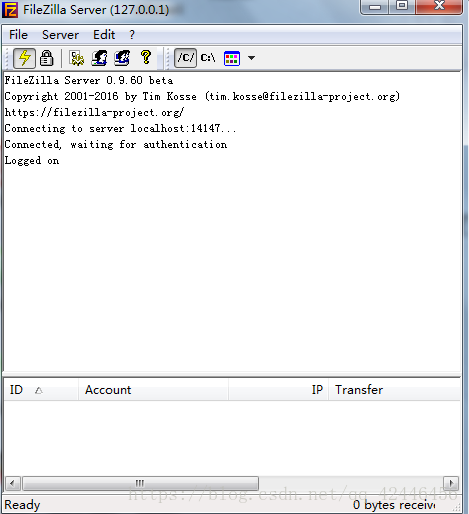
三、接下来就可以配置groups和users
- 不做详细解说,只需注意:
- 添加用户时为用户分配组;
- 为用户分配文件夹的权限,并指定Home文件夹(即“Set as home dir”,路径前出现“H”即可),如下图;
- 端口设置默认端口:21 加密端口:990 自定义的端口范围:10000-10200(根据自己的情况更改)可以自行设置,但是需要注意的是无论使用什么端口,在后面一定要添加到防火墙的入站规则中去。
- 在本地安装客户端通过客户端连接服务器就可以了。初次连接时会提示如下,选择信任,确定即可。
四.连接客户端和服务器。
按下图打开站点服务器—新站点—填写主机名、端口(21是FTP的默认端口号)、用户、密码等信息,最后点击连接。
连接成功之后如图:
连接成功后便能实现本机与虚拟机之间的任意文件上传和下载。
五.其他问题
1.测试ftp://119.45.115.128/
2.Q:Error, could not connect to server A:打开任务管理器:Win+R;services.msc
找到Filezilla Server并启动服务
3.端口扫描工具https://tool.chinaz.com/port/
4.Ubuntu/linux安装FileZilla
终端输入以下命令即可
安装filezilla :
sudo apt-get install filezilla再装个语言包:
sudo apt-get install filezilla-locales安装完语言包就可以支持中文了
六.仍有的小问题
端口号无法自己设置